Reklame
At få Ubuntu er super let - alt hvad du skal gøre er at downloade det fra deres hjemmeside. Men når du først har ISO-filen, hvad gør du med den? Du kan brænde den på en DVD, eller du kan bruge et meget genanvendeligt USB-flashdrev til at få arbejdet gjort.
Vil du vide mere? Lad mig vise dig hele processen for hver maskine, så du ved nøjagtigt, hvad du skal gøre for at installere Ubuntu korrekt på din computer med et USB-flashdrev.
Grib Ubuntu
Okay, for at komme i gang skal vi først downloade Ubuntu fra deres websted, men du har allerede et par valg, du skal tage. Der er (med undtagelse af seks måneder hvert andet år) LTS-frigivelsen og den seneste banebrydende udgivelse. Mens begge normalt betragtes som stabile nok til daglig brug, er LTS-frigivelsen mere stabil og understøttes i fem år fra dens udgivelsesdato. Udgivelserne mellem LTS-udgivelser understøttes kun i ni måneder, så du skal opgrader til en nyere version hver sjette måned, hvis du går den rute. Hvis du dog har hardwareproblemer i en LTS-udgivelse, vil du sandsynligvis finde bedre support til din hardware i de nyeste udgivelser.
Så er der spørgsmålet om at vælge 64-bit og 32-bit. I dag skal du altid vælge 64-bit, medmindre du ved, at din computer er for gammel og ikke kan understøtte den. Tidligere var der en generel "regel", der svævede rundt og sagde, at du ikke burde bruge 64-bit, medmindre du har 3 GB RAM eller mere, men du kan ignorere det. Alle systemer bør drage fordel af 64-bit, selvom de har mindre mængder RAM.
Når du downloader, anbefaler jeg, at du overvejer at bruge torrent-linkene i stedet for din browser, da det vil fremskynde din download betydeligt (og ja, det er lovligt 8 Juridiske anvendelser til BitTorrent: Du vil blive overrasketSom HTTP, som din browser bruger til at kommunikere med websteder, er BitTorrent bare en protokol. Du kan bruge din browser til at downloade piratkopieret indhold, ligesom du kunne bruge en BitTorrent-klient til at downloade piratkopieret ... Læs mere ).
Forbered dit USB-drev
Når downloadet er afsluttet, og du har ISO-filen, er det tid til at skrive den til dit USB-flashdrev. Her begynder instruktionerne at variere afhængigt af hvilket operativsystem du i øjeblikket bruger.
vinduer
Der findes forskellige værktøjer, såsom LiveLinux USB Creator kun til Windows Linux Live USB Creator: Start boot Linux nemt fra dit flashdrev Læs mere og Unetbootin som er tværplatform Sådan installeres Linux med brugervenlighed ved hjælp af UNetbootinVi har allerede talt om Linux, og hvorfor du skal prøve det, men sandsynligvis er den sværeste del af at vænne sig til Linux at få det i første omgang. For Windows-brugere er den enkleste måde ... Læs mere . Min personlige favorit er Universal USB Installer fra Pendrivelinux. Download det, og sæt dit USB-drev ind, inden du starter det. Til dette værktøj kræves der ingen installation.
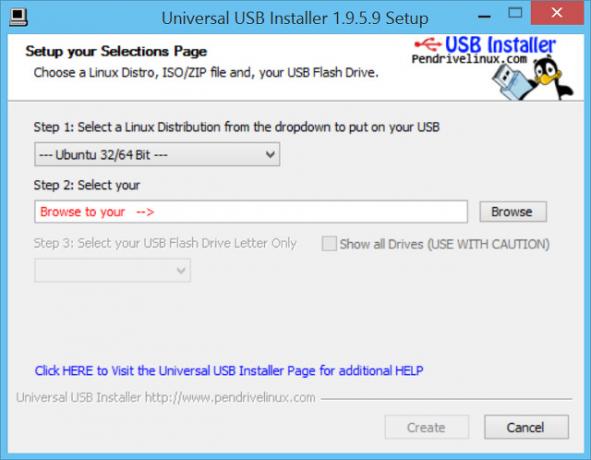
Vælg derefter den distribution, du installerer (vælg den rigtige!), Giv den stien til den downloadede ISO-fil, og vælg derefter dit USB-drevs brev fra listen. Sørg for at tjekke Formater drev for at undgå potentielle formateringsproblemer. Vær advaret om, at dette sletter alle data fra dit USB-drev.
Endelig skal du vælge en mængde vedvarende lagring - hvis alt hvad du vil gøre er at installere Ubuntu, skal du forlade det på 0. Klik derefter på skab og det vil begynde at skrive installationsbilledet på dit USB-flashdrev og i det væsentlige omdanne det til svarende til en installationsdisk.
Mac
Det er lidt vanskeligere at lave Ubuntu USB-installationsmedier på en Mac (uanset om du planlægger det at bruge drevet til at installere Ubuntu på en pc eller Mac), fordi det ikke kan gøres uden at bruge Terminal. Så åbn terminalen, og brug derefter følgende kommandoer:
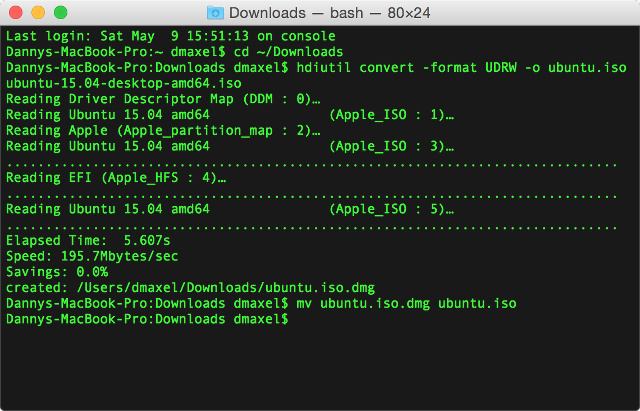
Begynd med at skifte til mappen Downloads med
cd ~ / Downloadsog følg derefter dette med
hdiutil konvertere -format UDRW -o ubuntu.iso ubuntu-1xxxxxx.isoSørg for at erstatte xxxx med resten af filnavnet på den downloadede ISO. Dette konverterer ISO-billedet til et format, som Mac-computere kan forstå bedre. Følg dette med
mv ubuntu.iso.dmg ubuntu.iso... for at omdøbe billedfilen ved at droppe .dmg-udvidelsen, som Mac'er automatisk tilføjer.
Liste derefter dine aktuelle drev med
diskutil listeOg indsæt dit USB-drev i din Mac. Gentag kommandoen:
diskutil listeog bemærk drevnummeret på det drev, der ikke var der før.
Nu skal du indtaste
diskutil unmountDisk / dev / diskNhvor N er disknummeret som angivet af den forrige kommando (vi vil afmontere dit flashdrev, så det ikke bruges af noget andet).
Du skal derefter løbe
sudo dd if =. / ubuntu.iso af = / dev / rdiskN bs = 1migen, N er diskenummeret. Dette skriver installations-ISO'en på dit flashdrev. Klik Ignorere på advarselsboksen, og kør derefter
diskutil eject / dev / diskN
hvor N er disknummeret. Dette skubber sikkert ud drevet ud, så alt afsluttes, før systemet betragter det som ikke længere tilsluttet.
Hvis du har brug for det, er der også en grafisk måde at gøre det på forbered dit USB-drev til Linux-installation Sådan oprettes og startes fra et Linux USB-drev på MacDer er nogle få måder at få et oprette et levende Linux USB-drev, der starter på din Mac: Du kan gøre det med freeware eller få dine hænder beskidte med kommandolinjen. Læs mere .
Linux
Først og fremmest lykønsker, hvis du allerede har Linux på en computer og bare har brug for at oprette et installationsdrev-drev. Den mest pålidelige metode er at åbne Gparted eller et Disks-værktøj, der kan fortælle dig, hvilken sti enheden har (om / dev / sdb, / dev / sdc osv.). Så skal du bare gøre:
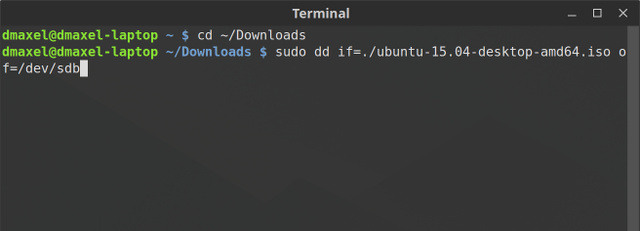
cd ~ / Downloadsfor at skifte terminal til din Downloads-mappe og derefter
sudo dd if =. / ubuntu-iso-name.iso af = / dev / sdXhvor X er bogstavet for flashdrevet, og ubuntu-iso-navnet er navnet på ISO-filen. Dette skriver installations-ISO'en på dit flashdrev. Afslut med
sudo eject / dev / sdXfor at sikre dig, at alle data er skrevet, og USB-enheden udsættes korrekt (ellers skriver den de resterende bits og afslutter derefter udkastet).
Brug af USB-drevet til installation
Tillykke, du har nu et USB-flashdrev, du kan bruge til at installere Ubuntu! Det næste trin er at tilslutte USB-drevet, tænde din computer og gå ind i BIOS. Dette gøres normalt ved at trykke gentagne gange på en af følgende taster, så snart computeren tændes: F2, F5, F6, F8 eller F10. Ofte (men desværre ikke altid) viser computeren, hvilken knap der skal trykkes inden den fortsætter med at starte operativsystemet. Når du er inde i BIOS, skal du ændre boot-rækkefølgen, så flashdrevet starter inden din harddisk. På den måde starter det installationsmediet i stedet for dit sædvanlige operativsystem.
Windows 8-brugere skal bruge avanceret nedlukningsmetode Sådan gendannes, opdateres eller nulstilles din Windows 8-installationUd over standardfunktionen Systemgendannelse har Windows 8 funktioner til at "opdatere" og "nulstille" din pc. Tænk på disse som måder til hurtigt at geninstallere Windows - enten opbevare dine personlige filer eller slette ... Læs mere at starte fra USB-enheden.
På Mac-computere har du en lettere tid. Så snart du tænder for det, skal du holde nede Mulighed knappen i et par sekunder, indtil du ser en valgskærm. Tryk på højre piletast for at flytte markeringen til dit flashdrev, og tryk derefter på Gå ind for at starte installationsmediet.
Ting at holde øje med
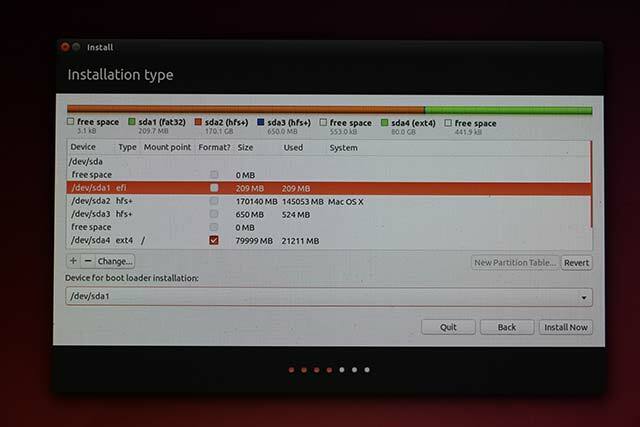
Installation skal være den samme som med en DVD herfra. Der er virkelig kun én ting, du skal have kigge efter. Hvis du vælger at udføre manuel partitionering, vises USB-installationsmediet på listen over drev. Bare sørg for at vide, hvilken der er dit USB-drev (da det skulle have en meget mindre kapacitet end din harddisk) og sørg for ikke at røre partitionerne på det, og har heller ikke valgt det som installationsmål for bootloader. I stedet for, hvis det siger, at den harddisk, du installerer til, er /dev/sda, skal du vælge /dev/sda som mål, hvis du kører et almindeligt BIOS-system eller EFI-partitionen (sandsynligvis /dev/sda1) hvis du har et UEFI-system Hvad er UEFI, og hvordan holder det dig mere sikker?Hvis du for nylig har startet din pc op, har du måske bemærket forkortelsen "UEFI" i stedet for BIOS. Men hvad er UEFI? Læs mere .
Nyd din installation!
Ubuntu skal nu installeres på dit system takket være dit USB-flashdrev! Du skal ikke bekymre dig om at ændre startordren igen i din BIOS efter installationen - så snart du frakobler USB-drevet (når Ubuntu siger, at du kan) og genstarte din computer, din harddisk skal automatisk glide tilbage til det øverste sted i bagagerummet bestille. Og bedst af alt, kan du nu gøre hvad du vil med flashdrevet. Du kan beholde det som det er og genbruge det til at installere Ubuntu på andre computere, overskrive det med installationsbilledet af en anden distribution, eller endda bare omformatere den til at bruge som et almindeligt flashdrev til filer, du har brug for du. Du kan endda udføre en Linux-installation på dit USB-drev Kører Linux fra USB: Gør du det rigtigt?Vidste du, at det kan holde data vedvarende eller endda gøre en fuld installation til Linux på et USB-drev? Tag computeren helt mobil - sæt en Linux USB-pc i lommen! Læs mere , og ikke kun på din computer.
Er der noget andet, som medlæsere skal være opmærksomme på? Hvornår var sidste gang du installerede Linux via en disk? Fortæl os det i kommentarerne!
Billedkreditter: notebook og usb drev Via Shutterstock
Danny er senior på University of North Texas, der nyder alle aspekter af open source-software og Linux.

