Reklame
Hvis du vil planlægge en e-mail på din Mac, har du et par mulige måder at gøre dette på. Desværre er funktionaliteten dog ikke en naturlig del af Apple Mail-appen. Det betyder, at du er nødt til at se på alternative løsninger.
Du kan enten bruge en helt separat e-mail-app, et Apple Mail-plugin eller den ofte oversete Mac-app Automator. Vi viser dig, hvordan du bruger disse metoder til at planlægge en e-mail på macOS.
Sådan planlægges en e-mail vha. Automator
Automator er en Apple-app, der kommer forudinstalleret på alle Mac-computere. Det giver dig mulighed for at automatisere en lang række opgaver og handlinger ved at oprette arbejdsgange og scripts.
Hvis du vil udforske nogle af de fantastiske måder, du kan bruge Automator, kan du tjekke vores liste over tidsbesparende Automator-arbejdsgange 8 tidsbesparende automatiseringsarbejdsgange til din MacAutomator-appen på din Mac gør det nemt at automatisere kedelige opgaver. Her er fantastiske tidsbesparende arbejdsgange, du skal konfigurere. Læs mere
. I dag er vi imidlertid kun interesseret i, hvordan man planlægger en e-mail i Apple Mail ved hjælp af appen.1. Opret en e-mail-arbejdsgang
Åbn Automator-appen for at begynde. Du finder det i Hjælpeprogrammer -mappen, eller du kan nemt få den op ved at søge i Spotlight med Cmd + plads.
Appen vil bede dig om at vælge en filtype til dit dokument. Vælg Ansøgning fra listen over indstillinger, tryk derefter på Vælge.

Udvid derefter listen over indstillinger under Bibliotek i menuen til venstre og klik på Post. Du vil se et udvalg af e-mail-baserede indstillinger vises i det tilstødende panel. Find Ny mail-besked på listen og træk det ind i hovedvinduet.
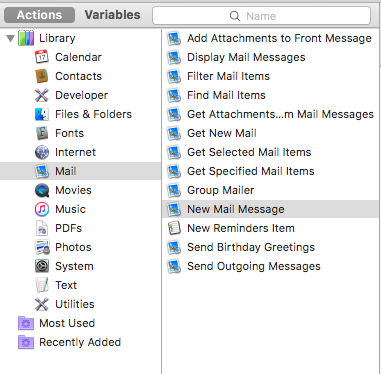
2. Skriv din e-mail-meddelelse
Brug Ny mail-besked panel for at komponere den e-mail, du vil automatisere. Som med en almindelig e-mail, kan du tilføje flere modtagere såvel som CC- og BCC-modtagere. Hvis du har flere e-mail-konti tilknyttet Mail-appen, kan du også vælge, hvilken konto du vil sende beskeden fra.
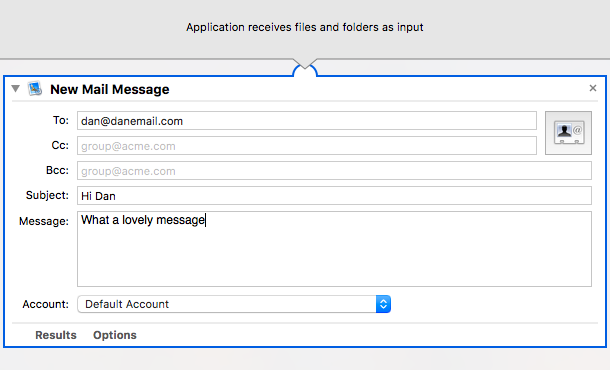
3. Opret e-mail-automatisering
Når du er tilfreds med din besked, er det tid til at indstille Automator til at sende e-mailen på et bestemt tidspunkt.
Det gør du ved at gå tilbage til listen over e-mail-handlinger i mellempanelet og finde muligheden med titlen Send udgående meddelelser. Igen, skal du trække og slippe det ind i hovedvinduet. Sørg for, at du falder den under Ny mail-besked handling, som du lige har konfigureret.

Når du er klar, gå til Fil> Gem. Sørg for, at du vælger det Ansøgning fra Filformat dropdown menu før du rammer Gemme knap.
4. Brug kalender til at indstille tid og dato for at sende e-mailen
For at planlægge e-mailen skal du gå til Kalender app; du kan lukke Automator nu.
Brug Kalender til at navigere til den dato, hvor du vil e-mailen skal sendes, og opret derefter en ny begivenhed. I Ny begivenhed dialogboks, klik på Alert for at udvide rullemenuen. Vælg Brugerdefinerede fra listen over indstillinger.
Et nyt mini-vindue åbnes. Klik på Besked for at udvide rullemenuen, vælg derefter Åben fil fra listen. I den anden rullemenu (hvor det står Kalender), Klik på Andet. Et Finder-vindue åbnes. Brug det til at navigere til og vælge den arbejdsgang, du lige har oprettet i Automator.

Klik på knappen for at afslutte processen Okay.
5. Lad din Mac være tændt
Du behøver ikke at gøre noget andet. Så længe du konfigurerer kalenderposten korrekt, kan du slappe af.
Der er dog en betingelse. For at den planlagte e-mail skal fungere som forventet, skal du sikre dig, at din Mac er tændt og vågen på det angivne tidspunkt. Hvis det ikke er tilfældet, sendes din planlagte e-mail ikke.
Andre måder at planlægge en e-mail på Mac
Det er fint at sende en planlagt e-mail ved hjælp af Automator til engangsbeskeder. Hvis du dog ofte har brug for at sende automatiske e-mails, er processen en smule besværlig og langspændt. Du ville blive bedre tjent med en anden tilgang.
Her er nogle af de bedste tredjepartsværktøjer til at sende en e-mail på et bestemt tidspunkt på din Mac.
1. Mailbutler
Mailbutler er en af de bedste e-mail-produktivitetssuiter på markedet. Ud over Apple Mail fungerer det også med Gmail og GSuite.
Værktøjet tilbyder beskedskabeloner, e-mail-snooze-funktionalitet, påmindelser, opgavehåndtering, signaturskabeloner, e-mail-sporing og meget mere. Det er vigtigt, at Mailbutler også giver dig mulighed for at bruge Apple Mail til at planlægge en e-mail. Værktøjet er let at bruge; det tilføjer blot en Send senere til Apple Mail's Ny meddelelse vindue.
For at låse funktionen Send senere op, skal du tilmelde dig Pro-planen. Priserne er noteret i euro til € 6,50 / måned, hvilket er ca. $ 7,20 på dette tidspunkt.
Hent:Mailbutler Pro (~ $ 7,20 / måned)
2. MailSuite 2019
MailSuite 2019 er et plugin til Apple Mail-appen. Det består af fire komponenter:
- MailTags: For at mærke dine meddelelser efter nøgleord, projekter, betydning, farve og forfaldsdatoer.
- Mail Act-On: Et e-mail-automatiseringsværktøj, der inkluderer e-mail-planlægningsfunktionen.
- Mailperspektiver: Sådan tilpasser du, hvordan du navigerer i dine e-mail-meddelelser.
- SigPro: Et værktøj til oprettelse af e-mail-signaturer.
Da det er et plugin, kan du planlægge e-mails direkte fra Apple Mail-appen, hvis du bruger MailSuite 2019. Plugin koster $ 60 for en livstidslicens.
Hent:MailSuite ($60)
3. Brug en tredjeparts e-mail-klient

Masser af tredjeparts e-mail-klienter til Mac De 6 bedste e-mail-apps til MacHer er de bedste e-mail-apps til Mac, der hjælper dig med at arbejde gennem din e-mail-indbakke mere effektivt. Læs mere har en indbygget måde at sende en e-mail på et bestemt tidspunkt. To af de mest bemærkelsesværdige inkluderer Spark og Airmail.
Af de to er Airmail det mere kraftfulde allroundværktøj. Det har iCloud-synkronisering, support til aliaser, et udvalg af temaer og flere yderligere udvidelser. Det koster dog $ 27, mens Spark er gratis. Begge apps har en version til macOS og iOS.
Hent:Gnist (Gratis)
Hent:Luftpost ($26.99)
De bedste måder at planlægge e-mail på din Mac
Så hvad er den bedste måde at planlægge e-mail på macOS? Meget afhænger af din sag om personlig brug.
Som nævnt tidligere kan folk, der kun har brug for at planlægge e-mails lejlighedsvist, komme forbi med Automator. Hvis du har brug for at udføre processen regelmæssigt, er et tredjepartsværktøj eller -app muligvis mere egnet. Du skal også beslutte, om du vil holde fast ved Apple Mail, eller om du er glad for at flytte til en tredjeparts e-mail-klient.
For at tage e-mail endnu længere, skal du se på måder at gøre Apple Mail mere produktiv for fagfolk 4 Mac Mail Produktivitetstip, som alle fagfolk skal videHvis du bruger Mac Mail-appen i et professionelt miljø, kan du tjekke disse tip til at arbejde mere produktivitet i Mail hver dag. Læs mere .
Dan er en britisk udstationerede, der bor i Mexico. Han er den administrerende redaktør for MUOs søsterwebsted, Blocks Decoded. På forskellige tidspunkter har han været Social Editor, Creative Editor og Finance Editor for MUO. Du kan finde ham strejfe rundt om showet på CES i Las Vegas hvert år (PR-folk, række ud!), Og han laver masser af scener bag kulisserne...


