Reklame
32 GB er den maksimale partitionsstørrelsesgrænse ved hjælp af FAT- eller FAT32-filsystemformatet på Windows.
Når det er sagt, kan FAT / FAT32 faktisk formatere op til 16 TB harddiske, og de fleste operativsystemer understøtter op til 2 TB. Microsoft har indstillet en 32 GB partitionsstørrelsesgrænse for FAT / FAT32-filsystemet til at fremme NTFS, som generelt er mere effektiv, når man arbejder med store partitioner.
I sandhed findes denne begrænsning kun i nylige versioner af Windows. Desuden genkender Windows store harddiske, der er formateret med FAT / FAT32. Endelig kan du omgå grænsen på 32 GB.
I denne artikel vil jeg vise dig, hvordan du formaterer en stor harddisk med FAT / FAT32 eller oprette en 32 + GB partition med det filsystem.
FAT eller FAT32 formateringsværktøjer
Hvis du ikke ønsker at rode med kommandolinjen og udføre et manuelt format, kan du bruge værktøjer, der anvender det samme princip, men giver en dejlig grafisk brugergrænseflade (GUI) til din bekvemmelighed.
FAT32-format er et grundlæggende bærbart GUI-værktøj, der ikke kræver installation. Det gør bare en opgave, og det gør det meget effektivt: formatere drev med FAT32.

FAT32-format fungerer med Windows XP til 10 og understøtter op til 2 TB partitionsstørrelse. Du kan vælge fordelingsenhedens størrelse og give partitionen en ny lydstyrkeetiket. Desværre kan det ikke oprette nye partitioner.
Fat32Formatter
Windows 7-brugere kan også prøve Fat32Formatter. Det er et selvudføreligt værktøj med en anstændig GUI, der giver dig mulighed for at formatere store harddiske med FAT32. Ballontips guider brugeren gennem dens funktioner. Ingen anden dokumentation er tilgængelig. Desværre kunne vi ikke få dette værktøj til at fungere pålideligt i Windows 10.

Dette værktøj er næsten for forenklet. Mens du kan slette en partition og oprette nye, kan du ikke vælge fordelingsenhedens størrelse.
Hvis du vil administrere dine partitioner, dvs. oprette nye eller ændre deres størrelse, anbefaler jeg, at du bruger dedikeret software. Opret først en partition, som du vil formatere med FAT32. Så i tilfælde din partitionschef Sådan konfigureres en anden harddisk i Windows: PartitioneringDu kan opdele dit drev i forskellige sektioner med drevpartitioner. Vi viser dig, hvordan du ændrer størrelse, sletning og oprettelse af partitioner ved hjælp af et standard Windows-værktøj kaldet Disk Management. Læs mere kan ikke gøre det, brug et af værktøjerne ovenfor til at udføre FAT32-formateringen.
For et tredjepartsalternativ til Windows 'Disk Management partition manager, prøv GParted, eller EaseUS Partition Master (som også kan formatere store drev med FAT / FAT32).
SwissKnife Premium er en enkel partitionsadministrator, der giver dig mulighed for mere end blot at formatere din harddisk med forskellige filsystemer. Du kan også bruge det til at slette, oprette og ændre størrelse på partitioner, og det fungerer hurtigere end Windows.
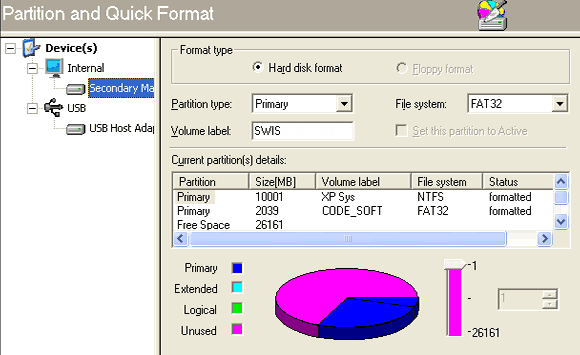
Denne app fungerede fint, da vi først offentliggjorde denne artikel i 2011 (til Windows XP), men vi kunne ikke få den til at køre på Windows 10. SwissKnife Premium skal understøtte Windows 10, men du er måske bedre stillet med et af de andre værktøjer.
Desuden kunne vi ikke bekræfte, om denne version virkelig er freeware. Den forrige version var kun gratis til Windows 95 til XP, mens du skulle betale for premium-versionen.
Sådan gør du et manuelt FAT- eller FAT32-format
Opmærksomhed: Flere læsere har kommenteret, at denne metode mislykkedes med en "lydstyrke for stor til FAT32" -fejl efter flere timer. Brug et tredjepartsværktøj for at undgå frustration eller prøv indstillingen hurtigformat nedenfor.
Vil du stadig prøve den manuelle tilgang? Skift til kommandolinjen i stedet for at bruge standardformatværktøjet til Windows-formatering. I Windows 10 skal du højreklikke på Start-knap for at starte strømbrugermenuen og vælge Kommandoprompt. Indtast derefter følgende kommando med prompten:
format / FS: FAT32 X:
Udskift bogstavet X med drevbrevet for den eksterne enhed, du ønsker at formatere og ramme Gå ind.
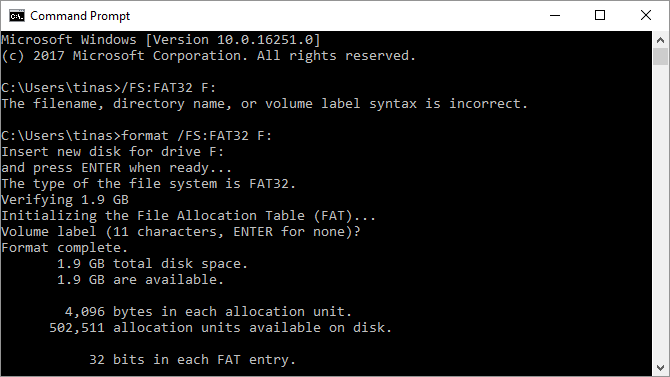
Alternativt, hvis du ikke ønsker at vente i timer, har fundet en fejl med kommandoen ovenfor eller generelt ønsker at undgå tredjepartsværktøjer, kan du også prøve kommandoen med hurtigformat:
format / FS: FAT32 / Q X:
Bemærk: Hurtigt format sletter kun filtabellen. Det vil ikke slette eller overskrive de filer, der i øjeblikket er skrevet til drevet. Men hvis du vil tør en harddisk helt ud Sådan tøres en harddisk helt udDer er to måder at kable en harddisk på. Her er hvad du skal vide for at få det gjort hurtigt og nemt. Læs mere , vi har vist dig hvordan.
FAT Formatering af en stor harddisk
FAT og FAT32 er gode filformater, fordi de er filsystemer på tværs af platforme. Hvis du flytter drev mellem flere operativsystemer, vil du have et bredt understøttet format. Afhængig af de platforme, du bruger, skal du dog også overveje exFAT FAT32 vs. exFAT: Hvad er forskellen, og hvilken er bedre?Et filsystem er det værktøj, der lader et operativsystem læse data på enhver harddisk. Mange systemer bruger FAT32, men er det den rigtige, og er der en bedre mulighed? Læs mere fordi det understøttes af Windows, Linux og nyere versioner af macOS.
Leder du efter flere tip? Se vores guide til, hvordan du gør det formater en ekstern harddisk uden at miste data.
Tina har skrevet om forbrugerteknologi i over et årti. Hun har en doktorgrad i naturvidenskab, en diplom fra Tyskland og en kandidatgrad fra Sverige. Hendes analytiske baggrund har hjulpet hende med at udmærke sig som teknologijournalist ved MakeUseOf, hvor hun nu administrerer søgeordsforskning og operationer.

