Reklame
Tastaturgenveje er stadig den bedste måde at zoome rundt på din computer hurtigt. Vi har dækket de bedste Microsoft Office genveje og endda hvordan man laver dine egne genveje 12+ Brugerdefinerede Windows-tastaturgenveje til nørdene i digWindows inkluderer hundredvis af tastaturgenveje, men du kan oprette dine egne genveje til næsten alt, hvad du ønsker. Her er, hvordan du tilpasser dine Windows-genveje. Læs mere i tilfælde af at hundreder af standardnumre ikke er nok for dig.
Det, vi endnu ikke har dækket, er tastaturgenveje til Windows-proceslinjen. Her er alle de bedste genveje, du kan bruge til gøre opgavelinjen endnu bedre 6 Avancerede proceslinjejusteringer til Windows 10Windows 10 har bragt mange ændringer, og proceslinjen blev ikke skånet. Stadig kan mange små justeringer forbedre din oplevelse. Vi viser dig, hvordan du kan tilpasse det til perfektion. Læs mere .
Et par bemærkninger:
- Taster vises i fremhævet.
- Vi forkortes Styring som Ctrl, og Windows-nøgle som Vinde.
- Tastaturgenveje, som du trykker på samtidig, bruger a + symbol (f.eks. Ctrl + S).
Nogle grundlæggende
Der er et par tastaturgenveje, der åbner forskellige menuer relateret til proceslinjen. Ved at trykke Vinde åbner Start-menuen. Når du har åbnet den, kan du straks begynde at skrive til søg på din computer og internettet. Du kan også bruge piletasterne for at rulle gennem hvert afsnit i Start-menuen og Tab for at skifte mellem sektionerne.
Trykke Vind + X til åbn Power User Menu. Dette indeholder flere hurtige genveje til ofte anvendte Windows-hjælpeprogrammer, såsom Kontrolpanel, Kommandoprompt, og Programmer og funktioner-menuen. Du kan bruge piletasterne at vælge en vare her, men der er en endnu hurtigere måde.

Se det understregede bogstav under hver post (y for Systamme for eksempel)? Tryk bare på det tilsvarende bogstav, og Windows starter det tilsvarende værktøj. Du kan også Luk hurtigt din computer Sådan lukkes eller sover Windows 10 med en tastaturgenvejLeder du efter en Windows 10-søvngenvej? Sådan lukker du computeren eller sætter den i dvale med bare tastaturet. Læs mere ved hjælp af disse understregede bogstaver.
For at åbne Cortanas vindue skal du trykke på Vind + S. Du kan begynde at skrive her for at søge efter noget eller hurtigt Klik på en af Cortanas muligheder Sådan får du Cortana til at organisere dit livDit liv er så komplekst, at du fortjener en personlig assistent. Mød Cortana, din virtuelle assistent, der er klar til at tjene på spidsen af din tunge. Vi viser dig, hvordan du effektivt delegerer opgaver til Cortana. Læs mere . For at starte Cortana i lytningstilstand i stedet skal du trykke på Vind + C.
Åbn ethvert program på proceslinjen
En af de bedste genvejs på proceslinjen giver dig mulighed for at åbne et af de første ti programmer, der er knyttet til din proceslinje. For at starte en app skal du bare trykke på Vind + 1 igennem Vind + 0 for at åbne programmet i denne position. Så, Vind + 1 åbner ikonet til venstre på din proceslinje, mens Vind + 0 åbner det tiende punkt.
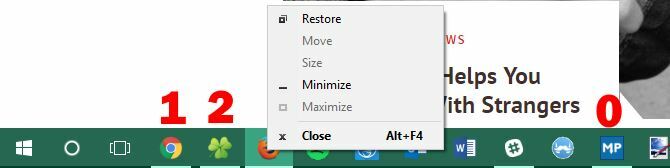
Hvis du trykker på Flytte ud over Vinde og et nummer, kan du åbne en ny kopi af appen. Dette er praktisk til at åbne et nyt, sig, Notepad-vindue uden at røre ved det, du i øjeblikket har skrevet. Du kan også åbne en app som en administrator med Ctrl + Shift + Win + Number.
For at frit gennemse apps på din proceslinje skal du bare trykke på Vind + T. Du kan flytte mellem dem med piletasterne og starte en app med Gå ind. Ovenstående Flytte og Ctrl + Skift modifikatorer fungerer også med denne metode.
Åbn systembakken og handlingscenter
Lad os give højre side af proceslinjen også noget kærlighed. Ved at trykke Vind + B fremhæver Systembakken, som viser ikoner for kørende apps. Brug piletasterne for at vælge et emne og trykke på Gå ind at lancere det. Du kan gøre dette på den hvide pil for at se alle ikoner, hvis nogle er skjult.
Trykke Vind + A at åbne Action Center, viser alle dine underretninger Sådan tilpasses og deaktiveres Windows 10 Action CenterWindows 10 Action Center er et værktøj til strømbrugere. Det samler alle dine vigtige meddelelser og nøglesystemgenveje på proceslinjen. Vi viser dig, hvordan du konfigurerer dit handlingscenter til perfektion. Læs mere . Brug piletasterne til at flytte mellem meddelelsesindgange og Tab for at skifte mellem sektioner i Action Center. Især ved hjælp af Tab et par gange giver dig adgang til menuen til hurtig genveje nederst. Her kan du nemt ændre lysstyrken, aktivere flytilstand og bruge en række andre nyttige indstillinger.
Arbejde med flere desktops
Vi har skrevet alt om hvor store virtuelle desktops er, og nogle få genveje gør arbejdet med dem endnu lettere.

Trykke Vind + Ctrl + D at tilføje et nyt virtuelt skrivebord og Vind + fane til opgavevisningen, der giver dig mulighed for at se alle desktops. Tryk på for at skifte mellem desktops med det samme Vind + Ctrl + Venstre / højre pil. Du kan lukke dit nuværende skrivebord med Vind + Ctrl + F4.
Genveje til kombination af mus og tastatur
Mens musegenveje ikke er lige så hurtige som rene tastaturgenveje, er der der stadig et par værd at huske på 5 Windows 10 proceslinjegenveje, der sparer dig tidVi er alle nødt til at håndtere Windows-proceslinjen dagligt. Her er et par genveje, der kan gøre dig mere produktiv! Læs mere . De fleste af disse duplikatfunktioner diskuteret tidligere, men er lidt lettere at nå og huske, da de ikke kræver at holde tre eller flere nøgler nede.
Klik på en vilkårlig app på din proceslinje, mens du holder nede Flytte for at åbne en ny kopi af den. Holde Ctrl + Skift mens du klikker på et program til lancere det som en administrator Windows-administratorkonto: Alt hvad du behøver at videFra Windows Vista er den indbyggede Windows-administrator-konto deaktiveret som standard. Du kan aktivere det, men gør det på din egen risiko! Vi viser dig hvordan. Læs mere . Hvis du vil have adgang til kontekstmenuen for en app (for at gendanne eller flytte et vindue), skal du holde nede Flytte når du højreklikker på den.
Odds and Ends
Der er et par andre genveje, der er værd at nævne, som ikke hører andre steder. Nogle af disse beskæftiger sig ikke eksplicit med proceslinjen, men de er tæt på, så vi inkluderer dem her.
At kigge på dit fantastiske desktop tapet, tryk på Vind + komma. Ved brug af Alt + fane at skifte mellem åbne vinduer er hurtigere end manuelt at klikke på apps på proceslinjen hver gang. Du kan bruge Vind + jeg for at åbne Indstillinger eller Vind + R til Åbn menuen Kør, hvilket er hurtigere end at gøre det via Start-menuen.

Tryk til sidst Vind + D for at vise skrivebordet, og Vind + M for at minimere alle vinduer. Dette er meget hurtigere end manuelt at klikke på knappen Minimer i hvert vindue.
Hvordan bruger du proceslinjen?
Det er skræmmende at arbejde snesevis af tastaturgenveje i din arbejdsgang, så øv bare et par af disse, indtil du begynder at bruge dem uden at tænke! Du har muligvis ikke brug for dem alle, men hvis du bruger nogle vil det reducere spildt tid med musen og bidrage til en mere produktiv arbejdsgang. Alle kan drage fordel af det!
For endnu flere genveje, så tjek den ultimative guide til Windows-tastaturgenvej Windows-tastaturgenveje 101: Den ultimative guideTastaturgenveje kan spare dig for timer. Beher de universelle Windows-tastaturgenveje, tastaturtricks til specifikke programmer og et par andre tip til at fremskynde dit arbejde. Læs mere .
Gik vi glip af nogen af dine foretrukne genvejs i proceslinjen? Fortæl os, hvilke af disse genveje der sparer dig mest ved at give en kommentar!
Ben er vicegenerator og sponsoreret postchef hos MakeUseOf. Han har en B.S. i Computer Information Systems fra Grove City College, hvor han dimitterede Cum Laude og med Honours i sin hovedfag. Han nyder at hjælpe andre og brænder for videospil som medium.

