Reklame
Blandingstilstanden i Adobe Photoshop er et af de mest kreative og spændende værktøjer i dit arbejdsområde. Ved at bruge en række lag med forskellige egenskaber kan du oprette alle slags visuelle tricks.
På grund af sin ekspansive natur kan Photoshop's blandingstilstand være lidt skræmmende. Så for at hjælpe begyndere med at få fat på det, lad os undersøge det grundlæggende i blandingstilstanden i Photoshop sammen.
Trin 1: Konfigurer din fil

Som vi dækkede i vores tutorial om hvordan man opretter Photoshop-strukturer Sådan opretter du strukturer i Photoshop CCHer er, hvordan man opretter en tekstur i Photoshop CC, og hvordan man anvender den tekstur på et andet billede. Læs mere , den første ting du skal gøre er at konfigurere din fil.
Til denne tutorial behøver du ikke specifikke dimensioner. Når du ikke har brug for specifikke dimensioner, anbefaler vi, at du følger Adobes Standard Photoshop-størrelse.

Når du opretter din nye fil, ser du noget, der ligner dette. I midten af dit arbejdsområde er en stor hvid firkant.
Hvis du ser mod det nederste højre hjørne af din skærm, ser du en anden mindre hvid firkant.
Sådan vises dit billede i Lagpanel som et eksempel.
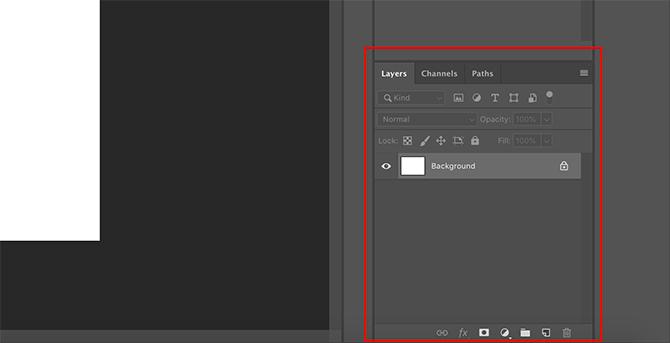
Det Lagpanel er det, vi vil fokusere på for resten af denne tutorial.
Hvis du zoomer ind, kan du se, at dit billede er på et låst lag - angivet med det lille hængelåsikon ved siden af. Øverst på toppen Lagpanel ser du tre faner: Lag, Kanaler, og Stier.
Lag er den primære fane, vi bruger. Du kan også bruge Kanaler fane for at kontrollere dine blandingsegenskaber.
Lad os udforske det.
Trin 2: Undersøgelse af kanaler
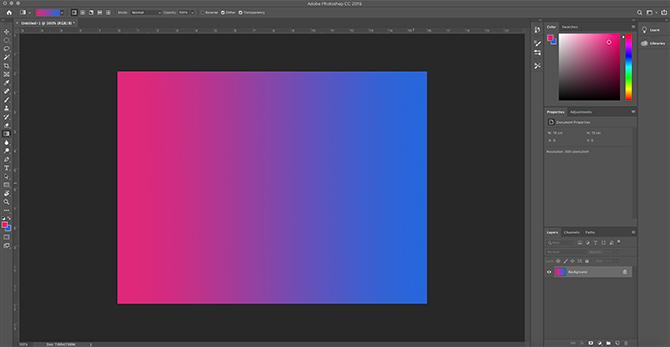
Først skal du tilføje noget farve til dit billede. Til denne tutorial vil vi anvende en simpel gradient for at se, hvordan blandingstilstanden påvirker et lag på tværs af et blå-til-rødt spektrum.
Hvis du er usikker på dette trin, så tjek vores tutorial om hvordan man opretter en brugerdefineret gradient i Photoshop Sådan opretter du en brugerdefineret gradient ved hjælp af Photoshop CCI denne artikel leder vi dig gennem, hvordan du opretter en brugerdefineret gradient ved hjælp af Photoshop CC i fire enkle trin. Læs mere .

Dernæst går vi til vores Lagpanel og klik på Kanaler.
Det er her Photoshop gemmer alle farveoplysninger om dit billede. Ved at kontrollere synligheden af disse farver - ved at skifte øjeikonet ud for den enkelte kanal - kan du se, hvordan hver farve interagerer i et lag.
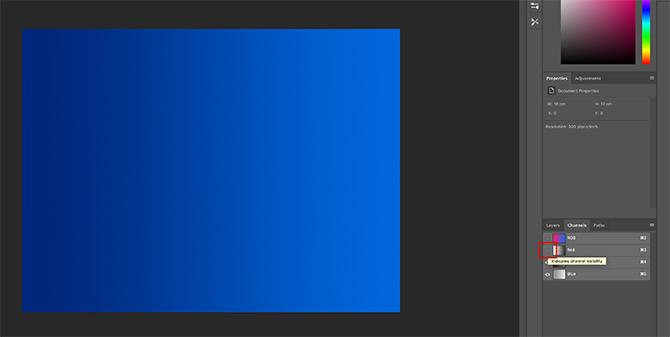
For eksempel, hvis jeg slukker Rød i min Kanaler, alt på billedet bliver blåt. Det skyldes, at jeg har slukket synligheden for alt, hvad der kan have en rødlig farvetone.
For at tænde den røde igen skal du klikke på det tomme felt ved siden af Rød, så dit øjeikon vender tilbage.
Bemærk: At slukke synligheden på en farvekanal betyder ikke, at farven fjernes fra dit billede, når du gemmer det.
Trin 3: Tilføj et blandingselement
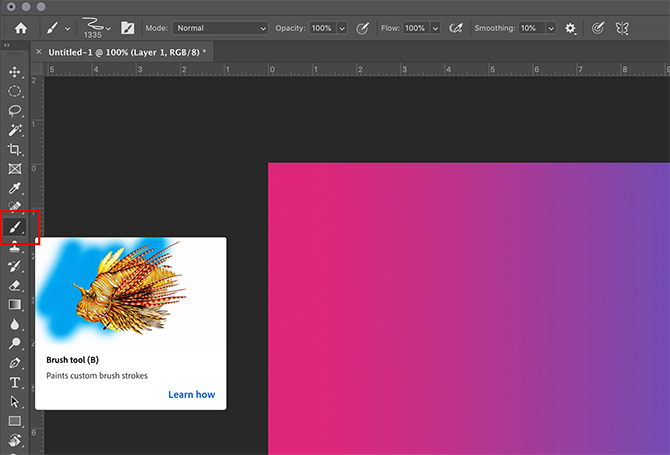
Dernæst tilføjer vi et andet element i et andet lag for at se, hvordan disse to lag smelter sammen.
For at holde tingene enkle skal du oprette et nyt lag i dit Lagpanel. Sørg for, at laget sidder over din gradient. Tilføj en strejf farve med en pensel.
Klik på din for at tilføje en farve Børsteværktøj, findes på den venstre værktøjslinje.
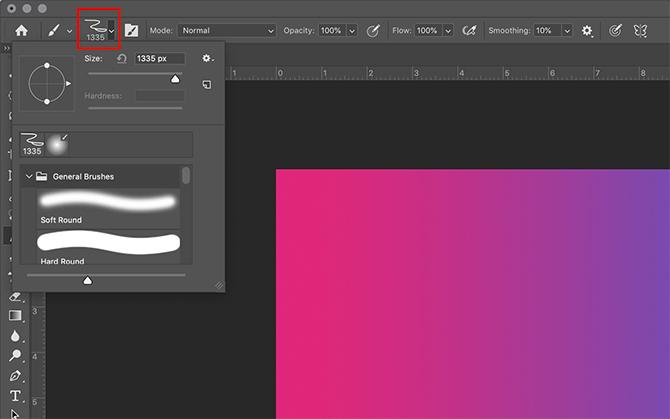
Klik derefter på Forudindstillet børste ikonet findes i øverste venstre hjørne af dit arbejdsområde.
Hvis du vil vælge en pensel, skal du rulle gennem forudindstillingerne, indtil du finder en undermappe, der kaldes Generelle børster. Åben det.
Til denne tutorial vil vi bruge en Hård runde børste og sprænge størrelsen. Dette giver dig mulighed for at oprette en stor cirkel uden at bruge Ellipse-værktøjet.
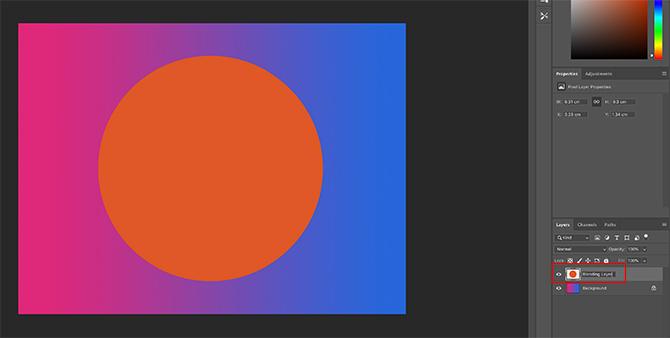
Når du har droppet din farve på dette nye lag, skal du give det et meningsfuldt navn for at huske, hvad du laver med det. Til denne tutorial vil jeg kalde min ”Blending Layer”.
Trin 4: Eksperimentér med blandingstilstand
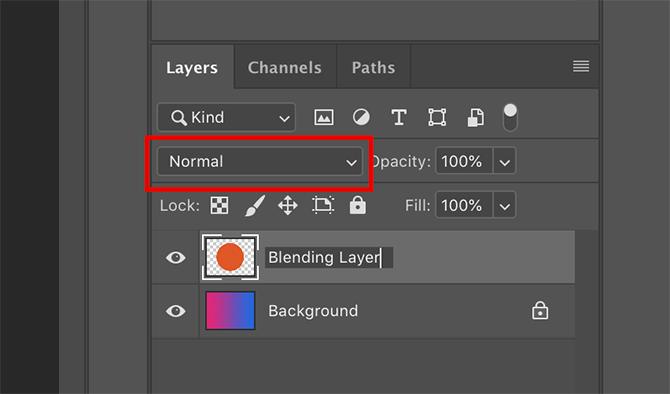
Nu hvor du har konfigureret dit blandingslag, er det tid til at eksperimentere med blandingstilstanden. Den rullemenu, du vil arbejde med, er den, der er fremhævet med rødt.
Som du kan se, er blandingstilstanden i øjeblikket indstillet til Normal, hvilket betyder, at den orange cirkel sidder på toppen af gradienten og interagerer ikke med den.
Klik på dit "Blending Layer" for at sikre dig, at det er aktivt, og klik derefter på rullemenuen for at begynde at lege med effekterne.

Der er mange forskellige blandingstilstande i rullemenuen.
En sej ting ved Photoshop er, at i stedet for at skulle klikke på hver enkelt mulighed for at se, hvad det gør, får Adobe automatisk en forhåndsvisning af tilstanden, mens du holder musen hen over den.
Du vil bemærke, at der er bløde grå linjer mellem nogle af blandingstilstande. Dette skyldes, at Adobe grupperer disse tilstande baseret på den type effekt, de vil oprette.

Hvis du ruller ned og klikker på noget lignende Formere sig, din cirkel bliver mørkere. Ikke kun bliver det mørkere, men det samler også de mørke-til-lys-værdier af gradienten.

Hvis du ønsker at gøre din cirkel lettere, skal du gå ned til det næste afsnit og klikke på blandingstilstande som skærm eller Lysere.
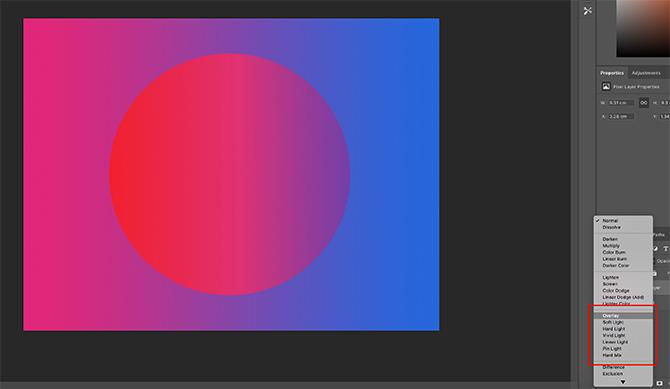
Du kan også prøve Overlay afsnit. Effekterne i dette afsnit varierer meget, men i det væsentlige tager de mørke og lyse værdier fra begge lag plus farverne og kombinerer alle tre for at skabe en ny effekt.
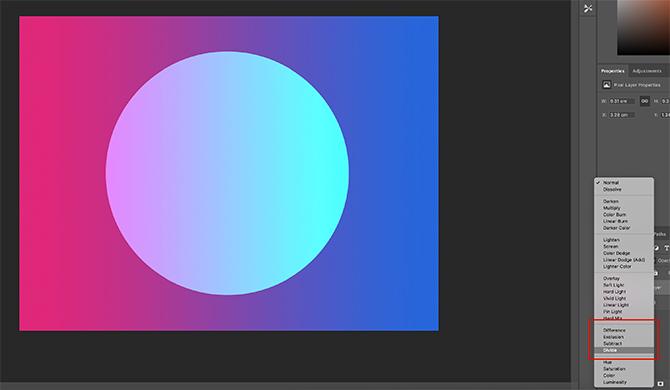
Mod bunden finder du en gruppe blandingstilstande med indstillinger til Forskel, Undtagelse, Trække fra, og Dele.
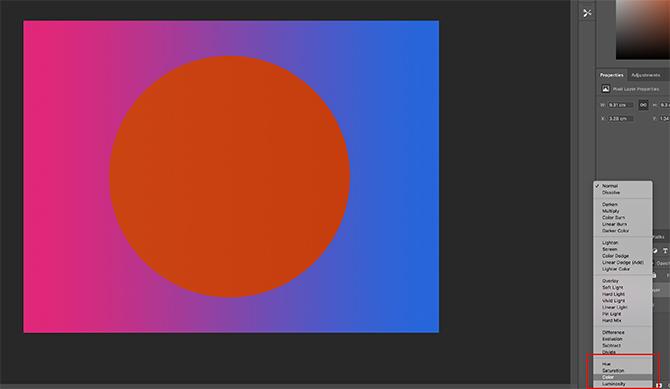
Til sidst kommer du til et afsnit, hvor du kan se muligheder for Hue, Mætning, Farve, og lysstyrke.
Trin 5: Skift din opacitet

Vi er næsten færdige med denne tutorial, men et par flere ting, inden vi går sammen.
På din Lagpanel ved siden af rullemenuen for blandingstilstand kan du også ændre Gennemsigtighed af dit lag, set her i rødt.
Ved at skyde pilen til venstre eller højre langs skyderen til uklarhed, kan du oprette yderligere, unikke effekter.
Trin 6: Adgang til blandingsindstillinger
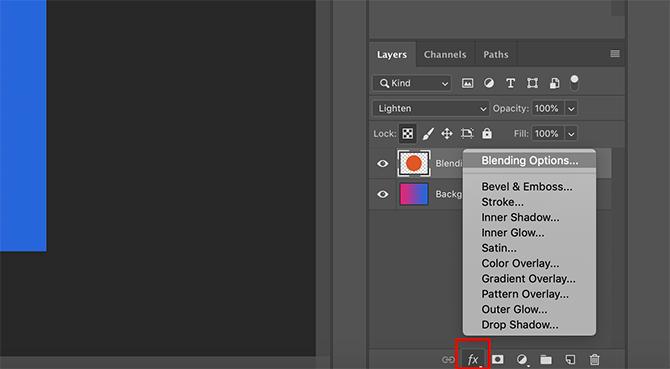
Derudover kan du oprette blandingseffekter ved at klikke på FX ikonet i bunden af dit Lagpanel. Når du gør det, skal du klikke på Blandings muligheder.
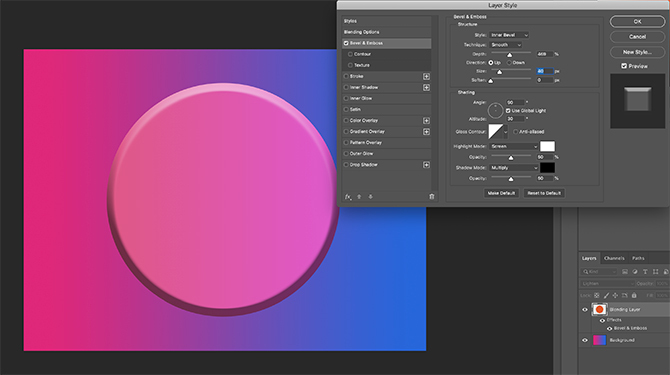
En ny boks kaldet Lagstil dukker op. Her kan du cykle gennem en utrolig række valg, der skal bruges til dit billede.
Vi anbefaler, at du går igennem hver enkelt og prøver dem for at se, hvad du kan gøre.
Trin 7: Lås dit lag
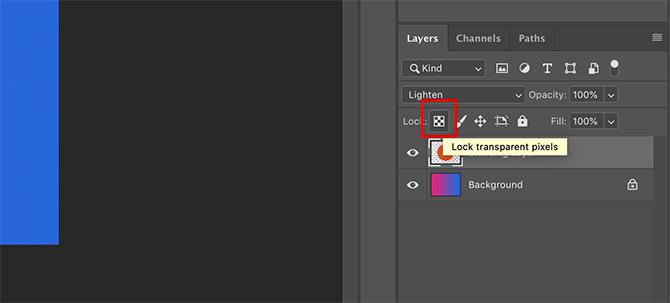
Til sidst kan du beslutte, at du er færdig med dette lag og ikke ønsker at foretage flere ændringer. For at forhindre yderligere ændringer i at ske:
- Gå til din Lagpanel.
- Klik på det lag, du vil låse.
- Enten skal du klikke på ikon for tavle eller den hængelåsikon.
Det ikon for tavle låser gennemsigtige pixels på din skærm. Dette betyder, at du kan tegne inden i den cirkel, du oprettede, men ikke uden for den.
Det hængelåsikon låser alle pixels - hvilket betyder, at intet kan redigeres eller flyttes rundt, inklusive din cirkel.
Når du er færdig, skal du klikke på Fil> Gem som for at gemme dit billede.
Delving dybere ind i Photoshop
Photoshops blandingstilstand er et vidunderligt værktøj, og ved at lære det grundlæggende er du godt på vej til at skabe unikke og overbevisende billeder.
Hvis der er andre dele af Adobe Photoshop du ønsker at udforske, hvorfor ikke starte med vores vejledningsdetaljer hvordan man opretter tilpassede børster i Photoshop En begynderguide til oprettelse af tilpassede børster i PhotoshopAdobe Photoshop-børster er en praktisk måde at tilføje interesse for dine designs, og ligesom du kan oprette dine egne tilpassede mønstre, kan du lige så let designe og oprette dine egne børster. Læs mere .
Shianne er freelance skribent og 2D illustratør med en bachelorgrad i design. Hun elsker Star Wars, kaffe og alle kreative ting og kommer fra en baggrund inden for podcasting.